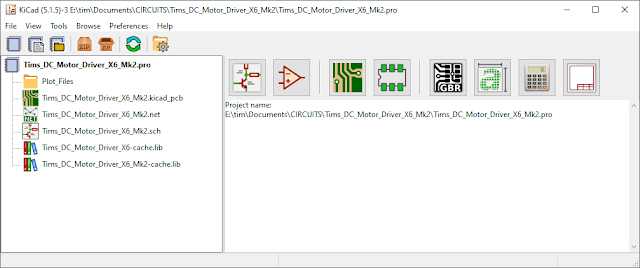This is how I got my Motor Driver PCB made By PCBWay is a Full feature custom PCB prototype service.
This is the file for this PCB:
Tims_DC_Motor_Driver_X6_Mk2.zip
You can use it to try out
PCBWay's Order form.
There are many applications to chose from to design a PCB (Printed Circuit
Board), I use KiCAD it is A
Cross Platform and Open Source Electronics Design Automation Suite (and I
support Open Source).
I am going to be very basic with the instruction to using
KiCAD.
KiCAD
do a very good
Introduction to KiCad.
I recommend reading it, at least refer to it to learn more what I have shown.
So lets get the circuit drawn. Open
KiCAD.
On the right of the Manager are the buttons that will open the stand alone
Tools for creating your PCB.
To the left is where you create and manage all your files.
To the left is where you create and manage all your files.
This is where we start.
If you are starting KiCAD for
the very first time
There are two ways to start a project. "Create New Project" and "Create New
Project From Template".
The "Create New Project From Template" is something to use one you have become
used to using KiCAD.
This will create a folder with the name you have given your project and all
the files for your project will be created inside this folder.
Click save.
The Project Manager should now be populated with files like I have shown
above.
 Click the "Schematic Layout Editor" icon in the right side of the
Project manager.
Click the "Schematic Layout Editor" icon in the right side of the
Project manager.
This opens the "Schematic Layout Editor"
To do this, use the "Place Wire" tool. 
 Clicking the "Annotate Schematic symbols" tool button brings up
a window where you can select options on how the schematic is Annotated.
Clicking the "Annotate Schematic symbols" tool button brings up
a window where you can select options on how the schematic is Annotated.
 Click the "PCB Layout Editor" icon in the right side of the Project manager.
Click the "PCB Layout Editor" icon in the right side of the Project manager.
This can only be done on the Copper layers.
F.Cu Layer is the Front Copper Layer.
B.Cu Layer is the Back Copper Layer.
Select the copper layer as you did for the Edge.Cuts.
 You can add a Via using the "Add Vias" tool if you need to change
the side that the copper track runs.
You can add a Via using the "Add Vias" tool if you need to change
the side that the copper track runs.
F.Cu - Front Copper Layer. Text is written with the copper on the board.
B.Cu - Back Copper Layer. Text is written with the copper on the board.
F.SilkS - Front Silk Layer. Text is written in ink over all coatings on the board.
B.SilkS - Back Silk Layer. Text is written in ink over all coatings on the board.
This will open the "3D Viewer".
 Click the "Plot (HPGL, PostScript, or GERBER format)" button in the top left
of the "PCB Layout Editor".
Click the "Plot (HPGL, PostScript, or GERBER format)" button in the top left
of the "PCB Layout Editor".
In the Project Manager there is a button to open your project folder, click it.
Open you plot folder. Select all the files and create a ZIP File of them.
Time to place an order with
So the first thing to do is select this option.
The top section of the page changes again.
So if you look at the bottom of the form, you will see a checkbox for an "SMD Stencil"
Once all the components are in place, heat the area around each component with the hot air torch until the Solder Paste pools to a shiny metallic bead.
I have shared the PCB Project at
PCBWay here:
Tim's DC Motor Driver X6 Mk2
The "Choose Symbol" Window will open.
If this is the first time you have chosen a command that uses the database,
it may take a little time to open.
The first time you use a command that uses the database, it will load the
database into memory. Depending on how big you make the database, depends on
how long it takes to load.
The "Choose Symbol" Window is where you select the component you want to add
to the circuit.
You can type what you are looking for in the filter textbox.
Once you have found the symbol for the component you want to add to the
circuit, in the bottom right of the "Choose Symbol" Window you can also
chose the type of Footprint the component has.
Once you have selected the component you want, click OK and place it in the
circuit where you want.
Once you have placed all you components in the "Schematic Layout
Editor" you need to connect each of them to which ever component they
connect to.

Now that the circuit is done, the next step is to position all the
components on a board which will become our PCB (Printed Circuit Board).
But before we can use the "PCB Layout Editor" we need to create a "Net List"
of all the components.
The "Net List" is similar to a bill of quantities but with extra information
like which component is connected to which.
To make sure that all components have been annotated with a unique
names/reference, the "Annotate Schematic symbols" tool can be used.
 Clicking the "Annotate Schematic symbols" tool button brings up
a window where you can select options on how the schematic is Annotated.
Clicking the "Annotate Schematic symbols" tool button brings up
a window where you can select options on how the schematic is Annotated.
Just click "Annotate" button, then the "Close" button.
With all the components annotated a Net List can be made.
An Options window will open first, click the "Generate Netlist" button.
A file dialog window will open to select a name for the Net List and where
to save it.
I just use the default it provides. Click the "Save" button.
The Options window will close automatically when the file is saved.
If the annotation of the schematic symbols had not been done, you would be
prompted to do so before creating the Net List.
Now that the Net List has been created, it's time to create the PCB.
 Click the "PCB Layout Editor" icon in the right side of the Project manager.
Click the "PCB Layout Editor" icon in the right side of the Project manager.
This opens the "PCB Layout Editor"
I will be mentioning the basics and what I think is an important part for
getting the board made by PCBWay.
When the "PCB Layout Editor" first opens, it will not be populated like
the image above, it will be empty.
The first thing to do it import all the components from the Net List.
This will bring up the "Netlist" window.
The first time the "Netlist" window is opened, you will have to browse the
the netlist file.
Do this by clicking the folder icon in the top left corner. this will
bring up the standard file dialog window, chose the Netlist file created
earlier and click "open" button.
The "Netlist" window will load the Netlist file and list the changes that
will be applied.
Click the "Update PCB" button.
When you click the "Update PCB" button in the "Netlist" window, you will
find that all the components are attached to the mouse cursor.
Just place you mouse in a location on the page and click the left mouse
button.
Click a blank area of the page to deselect all the components.
You can now move and place each components on the page to where you want
them placed on the board.
To create a board, you use the "Edge.Cuts" layer, drawn with "Add Graphic
Lines" tool.
Select Edge.Cuts layer by using the dropdown list at the top of "PCB
Layout Editor" or by clicking the Edge.Cuts layer in the "Layers Manager"
on the right.
The other "Add Graphic ...." tools can be used to draw more complex
shapes.
The "Add Graphic Circle" tool is used to insert holes.
The shape and size of the board is all done on the "Edge.Cuts" layer,
make sure there are no brakes in the drawing of the shapes.
F.Cu Layer is the Front Copper Layer.
B.Cu Layer is the Back Copper Layer.
Select the copper layer as you did for the Edge.Cuts.
 You can add a Via using the "Add Vias" tool if you need to change
the side that the copper track runs.
You can add a Via using the "Add Vias" tool if you need to change
the side that the copper track runs.
After placing all your components and joining them all with copper
tracks you may want to write some text on the board.
This can be done on layers:F.Cu - Front Copper Layer. Text is written with the copper on the board.
B.Cu - Back Copper Layer. Text is written with the copper on the board.
F.SilkS - Front Silk Layer. Text is written in ink over all coatings on the board.
B.SilkS - Back Silk Layer. Text is written in ink over all coatings on the board.
Remember when looking at text on the back of the board in the "PCB Layout Editor", it will look mirrored (reversed), as the default view of the board is viewed from the front.
One important thing to do when creating you board is to set the "Origin"
from which all dimensions and placement are made. Most manufacturers
preferer this to be set to the bottom left of your project.

Simply click this button and click where you
want it to be.
Don't confuse it with the Add Layer Alignment Target.
In the top left of the "PCB Layout Editor" click on View, then choose "3D
Viewer"
This will open the "3D Viewer".
The model used by the 3D viewer can also be ported to
FreeCad, to be
added to any 3D model you are making.
To get this made by PCBWay, the next step is to create some plot files they can use.
To get this made by PCBWay, the next step is to create some plot files they can use.
This is the easy part, it's just a matter of setting the right settings
and creating the files.
 Click the "Plot (HPGL, PostScript, or GERBER format)" button in the top left
of the "PCB Layout Editor".
Click the "Plot (HPGL, PostScript, or GERBER format)" button in the top left
of the "PCB Layout Editor".
This will open the "Plot" window.
First thing is to create or set the output directory. Normally this is
called "Plot_Files".
Click the folder icon in the top right of the "Plot" window. This will open a
standard folder dialog window. Select/Create the folder to place the files in
and click "Select Folder".
What you see above should be default. With one exception.
Also in general options you will see that "Use auxiliary axis as origin"
is checked. This is required.
Once you have all checked as shown above.
Click the "Plot" button. This will create the Gerber files for all the
layers we need.
There is a PCBWay Checklist if you would like to check.
Next is needed the drill file to drill the holes.
Click the "Generate Drill Files" button. The "Generate Drill Files" window
will open.
Make sure the selections are as above. Especially the "Drill Origin" is
set to Auxiliary Axis.
Click the "Generate Drill File" button. This will create the Drill File.
Close the "Generate Drill Files" window.
Close the "Plot" window.
In the Project Manager there is a button to open your project folder, click it.
Open you plot folder. Select all the files and create a ZIP File of them.
Name the ZIP File with the same name as your project. This is the file we
will use to order the BCB's from
PCBWay.
Go to there web site.
The top part of there home page should look like this:
We can go straight to the "PCB Instant Quote"
This will take us to this page.
It looks like a lot to fill in but the Gerber file we have created will do
most of the work for us.So the first thing to do is select this option.
We now have an option to upload Gerber Files.
This will open the standard File Dialog Window.
Brows to the ZIP File created in our project.
It states if the upload of the Gerber files where a success.
It also shows you the front and back of your PCB.
In the top right of the form, you will see a link to a Gerber Viewer.
This will open in a new page and you will need to upload the ZIP File
again.
If you are assembling the SMD (Surface Mounted Devices) on your PCB your
self, then there is a tool you need.
You will find it very difficult to mount your components without it, I
cannot emphasise it enough.
Unless you have a laser cutter to make your own, then you need to purchase
an "SMD Stencil".
If all your components are TH (Through Hole) components, it's not
required.
I will be showing what a Stencil is used for later.
So if you look at the bottom of the form, you will see a checkbox for an "SMD Stencil"
The bottom of the form will change to show details of what type of stencil
you want.
Select what postage you want.
And pay.
Took a little time to arrive, no longer than buying items from eBay.
If you are signing up for the first time, you should also check if you
have received any discount vouchers for first time customer.
Received
Good Packing.
Top
Bottom
Darkness of solder tabs is due to bad lighting, the quality is
exhalent, just as I wanted.
Assembly
The first thing to do is fit the SMD's to the board.
SMD's are not soldered to a PCB in the normal way you solder TH (Through
Hole) components to a circuit board.
A soldering iron and a real of fluxed solder is not the best option.
You could try if you want, but there is an easier way.
Commercially SMD's are set in place using solder paste and placed in an
oven.
When the solder paste melts (at a lower temperature than normal solder)
the flux cleans the components, the solder pools and capillary action
happens which pulls the component into place and hold it there until the
solder cools and sets.
As I am just a hobbyist and this is my first time with SMD's on a
commercial board, I don't have PCB oven, so I will be using a heat gun,
not one of those for stripping paint, a small pen like tool.
This is what I have:
This is what I have:
It's a butane torch that has several tip attachments. The tip fitted is
designed to just blow hot air.
There is some degree of adjustment, using this, it's best to have it at
low setting, the force of the the air blown out of the end is
proportional to the heat of the flame.
If it is set to high, the force of the air blown out of the end will
blow your components off the board.
It needs to be held at a distance where the force of the air is weak,
but it gives lots of heat over quit a large area around your components.
As I have mentioned, solder paste is used to attach the SMD's to the
board.
I just got a small 35g tub. The type I got has 183ºC on it so I guess
that's the melting temperature.
Type: XG50
Alloy: Sn63Pb37
Microns; 3#
Flux: IPX3
I think there is other stuff in it, to make it workable. The container
comes sealed when you get it.
I have noticed it tends to get a dry feel to it if left in the open air
for a time, so I would keep the lid on the container when not in use.
Another important tool you need is a good pair of
Anti-Magnetic Tweezers.
I have also mentioned a SMD Stencil.
I have a
small laser plotter I made
and am able to make my own.
An SMD Stencil enables you to apply the right amount of Solder Paste to
you PCB.
You use it the same way
silk screen
process works.
I used a piece of clear plastic I am able to cut it with my 2W laser
when I make the surface dark using a White Board Marker.
White Board Markers have an ink that wipes away with a soft cloth or
tissue.
Once cut a jig needs to be made so that you can line up you PCB with the
Stencil.
Make sure the SMD-Stencil will not move position when placed over the PCB.
The tape holding the SMD-Stencil acts like a hinge.
As the components are very small.
I use an old pill tray to have all the components sorted.
I also printed a guide for placing the components.
The area in the picture on the right is correct.
This gives the correct amount of Solder for each connection.
You can see this result more clearly when the SMD-Stencil is lifted.
I hold the PCB in a grip to hold the PCB level, also I want access later
to heat the underside.
Also being old my eyesight is not as good as it was so I use a magnifier
with light.
Once all the components are in place, heat the area around each component with the hot air torch until the Solder Paste pools to a shiny metallic bead.
When this happens the SMD should float slightly and align itself with the
pool of solder.
When this happens move to the next component.
Some times before you stat with the components it is best to heat the PCB
from underneath.
Making the PCB hot before heating the components, prevent to much heat
being applied to the component.
The last thing you want to do is melt the component.
Here is a video of how I solder the SMD's
After all SMD's are soldered to the PCB, next are the TH (Trough Hole)
components.
These are soldered in the normal way with a soldering iron and flux
solder.